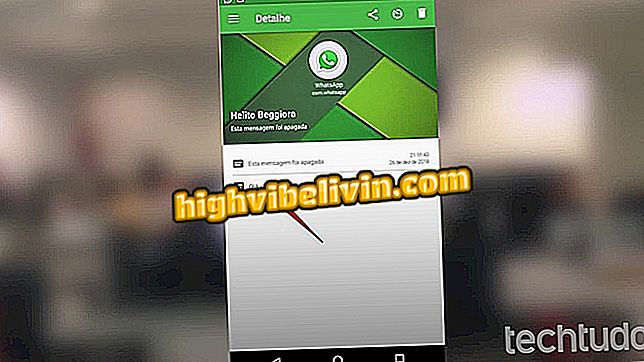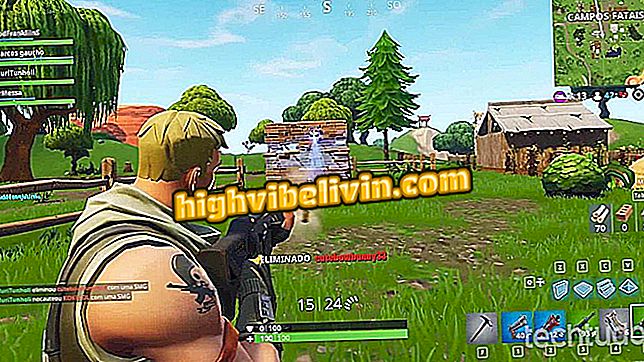10 Nasveti in triki za Excel
Excelove preglednice so odličen način za primerjavo in upravljanje podatkov in njihovih različic v vrsticah in stolpcih. Vendar pa ima tudi to orodje zbirke Office odlične funkcije za pretvorbo enot, analizo gospodarskih scenarijev ali filtriranje, izbiranje in urejanje več elementov. Te funkcije, ki jih številni osnovni uporabniki programa ne poznajo, lahko olajšajo življenje tistim, ki uporabljajo preglednice pri delu ali vsakodnevno. Oglejte si deset vadnic za majhne trike in napredne nasvete za Microsoft Excel.
Sedem Excelovih funkcij, ki jih malo ljudi pozna

Kako ustvariti grafikone v programu Microsoft Excel
Želite kupiti mobilni telefon, TV in druge popuste? Spoznajte primerjavo
1. Napredni izbor
S priročno funkcijo »Najdi« lahko Microsoft Excel, tako kot vsi drugi Officeovi programi, hitro najde elemente in izraze v dokumentu. Vendar pa lahko za urejanje več podatkov hkrati izberete vse.
Korak 1. Označite celotno tabelo s podatki, ki jih želite prenesti, in izberite. Nato v zavihku »Domov« izberite »Najdi in izberite« in označite »Najdi ...«;

Z izbranimi podatki kliknite na označene ukaze na kartici »Domov«
2. V oknu »Poišči in zamenjaj« vnesite izraz, ki ga želite najti, in pritisnite »Najdi vse«;

Vnesite element, ki ga želite poiskati, in pritisnite »Najdi vse«
Korak 3. Izberite eno od prikazanih elementov in pritisnite "Ctrl" + "A" tipkovnico, da izberete vse rezultate hkrati. Nato pritisnite tipko close - izbrane celice bodo še vedno izbrane;

Kliknite element iz rezultatov in "Ctrl" + "A", da izberete vse
4. S to izbiro lahko izbrišete, označite ali kopirate vse izbrane elemente hkrati.

Z napredno izbiro lahko urejate ali brišete vse najdene elemente
2. Napredni prenos
Funkcija prenosa programa Excel vam omogoča pretvorbo stolpcev v vrstice in obratno. Vendar pa z naprednim prenosom uporabnik uporablja formulo, ki povezuje podatke iz prenesene tabele in povzroča kakršno koli spremembo postavk, ki jih je treba ponoviti.
Korak 1. Izberite število celic in stolpcev, ki ustrezajo številu stolpcev in celic, ki jih želite prenesti - na primer: če je tabela 2X5, izberite celice v formatu 5X2;

Označite število celic, ki so enakovredne delovnemu listu, ki bo prenesen
Korak 2. Še vedno z označenimi celicami napišite funkcijo "TRANSPOR (X: Y)" - kjer je "X" prva celica v zgornjem levem kotu tabele, "Y" pa je zadnja celica v spodnjem desnem kotu;

Nato vnesite "TRANSPOR (X: Y)", pri čemer "X" in "Y" označujeta začetek in konec tabele
Korak 3. Tabela bo prenesena s funkcijo, s katero bodo nastavljene prvotne vrednosti. Vendar pa bodo vse spremembe vrednosti prvotne tabele takoj spremenile prenesene elemente.

Prenesena tabela bo imela fiksne vrednosti in bo odražala vse spremembe v prvotni tabeli
3. Segmentacija podatkov
Excel ima poseben filter za tabele v preglednici. Segmentacija podatkov predstavlja posebne makre s postavkami tabel, kar daje odlične vizualne razporeditve.
Korak 1. Izberite celice, ki bodo identificirane kot tabela in v zavihku "Insert" izberite možnost "Table";

Označite celice in kliknite označene ukaze, da vstavite tabelo
Korak 2. V oknu, ki se odpre, preverite izbiro celic, ki bodo tvorile tabelo, označite možnost "Moja tabela ima glave" in potrdite "OK";

V oknu »Ustvari tabelo« označite »Moja tabela ima glave« in kliknite »V redu«
Korak 3. Nato v zavihku "Oblikovanje" kliknite možnost "Vstavi segmentacijo podatkov", da aktivirate sistem dinamičnega filtriranja ustvarjene tabele;

Ko je tabela ustvarjena, kliknite gumb »Vstavi segmentacijo podatkov« v »Oblikovanje«
Korak 4. Odpre se okno z možnostmi za naslove ustvarjene tabele. Izberite tiste, ki jih potrebujete, in pritisnite "OK";

Izberite glave stolpcev, ki jih želite uporabiti
5. Ko ustvarite segmentacijo podatkov, bo vsaka možnost, označena v oknu glave, odpravila alternative, ki niso združljive z drugimi. Podobno bodo izbrane postavke prikazane v tabeli, neoznačeni elementi pa bodo ostali skriti.

Vsak označen element bo prikazan v tabeli, ostali pa bodo skriti
4. Upravitelj scenarijev
Predstavljanje podatkov v Excelovih preglednicah omogoča lažje prikazovanje različnih rezultatov. Vendar pa lahko s funkcijo Upravitelj scenarijev spremenite spremenljivke in poročate z lestvico od najboljših do najslabših možnih rezultatov.
Korak 1. V preglednici izberite vrednosti spremenljivk in v zavihku "Podatki" kliknite gumb "Preizkus hipotez" in nato možnost "Upravitelj scenarijev ...";

Preverite vrednosti spremenljivk v tabeli in kliknite ukaze, označene na sliki
Korak 2. Odpre se okno »Uredi scenarij«. Vnesite ime v polje »Ime scenarija« in kliknite »V redu«, da nadaljujete s konfiguracijo enega od možnih scenarijev;

Poimenujte scenarij in pritisnite »V redu«
Korak 3. Nato spremenite vrednosti vsake spremenljivke glede na predhodno izbrane celice in zaključite z "OK";

Nadaljujte urejanje scenarija tako, da izberete vrednosti za vsako spremenljivko in kliknete »V redu«
Korak 4. Ponovite postopek za dodajanje drugih scenarijev in ko ste zadovoljni, izberite eno od teh v oknu "Upravitelj scenarijev", kliknite "Prikaži", da si ogledate scenarij. Formule v delovnem listu bodo takoj vključile in upravljale vrednosti scenarija;

Izberite scenarij in kliknite »Pokaži«, da si ga ogledate, in rezultat s formulami
Korak 5. Še vedno v oknu "Scenery Manager" pritisnite gumb "Sumariziraj", da naredite poseben delovni list z vsakim scenarijem;

Alternativa "Summarize" ustvari delovni list z rezultati vseh scenarijev
6. korak: "Povzetek scenarija" bo ustvarjen v novem delovnem listu in bo predstavil scenarije, ustvarjene v skladu z želeno konfiguracijo.

Excel bo ustvaril "Rezultat scenarija" v novem delovnem listu
5. Funkcija "PRETVORNIK"
Excel ima veliko podatkovno bazo za pretvorbo vrednosti in mer temperature, teže, velikosti itd. Za dostop in uporabo te funkcije preprosto vstavite funkcijo »CONVERTER«, ki samodejno pretvori vrednosti.
Korak 1. Vnesite formulo "= CONVERTER (X;") brez narekovajev, da prikažete tabelo Excelovih konverzijskih vrednosti - kjer je "X" celica z izvirno vrednostjo. po identifikaciji celice, da odpre tabelo vrednosti (na sliki, na primer, je bila izbrana "števila v litrih");

Napišite funkcijo "= CONVERTER (X;") in izberite kategorijo ukrepa, ki bo pretvorjena
Korak 2. Nato s formulo "= CONVERTER (X;" Y ";" - kjer je "Y" izbrana mera - izberite v drugi tabeli, ki je združljiva s prvim, formula, za katero bo vrednost pretvorjena;

Po vnosu drugega ";" od "= CONVERTER (X;" Y ";" izberite obseg pretvorbe vrednosti
Korak 3. Celica s formulo bo samodejno pretvorila katero koli vrednost v prvo polje, se lahko podvoji in se spremenijo ukrepi v drugih celicah.

Polje s formulo bo samodejno spremenilo vrednosti predhodno izbrane celice
6. Celice z nevidno vsebino
S funkcijami, ki skrivajo celotne stolpce iz preglednic, Microsoft Excel ponuja tudi trik za skrivanje vrednosti nekaterih celic.
Korak 1. Z desno miškino tipko kliknite celico, ki ima skriti pogled, in nato izberite možnost "Oblikuj celice ...";

Z desno miškino tipko kliknite celico in izberite »Oblikuj celico ...«
Korak 2. V oknu "Oblikuj celico" v zavihku "Število" izberite možnost "Po meri" in v besedilno polje vnesite ";;;" (brez narekovajev);

Izberite "Custom" in v besedilno polje vnesite ";;;"
Korak 3. Vsebina celice bo skrita iz običajnega prikaza delovnega lista in bo prikazana kot prazno polje. Vrednost lahko preverite s pomočjo Excelove vrstice s formulami.

Vrednosti celic bodo prikazane samo v vrstici s formulami
7. Analiza podatkov
Microsoft Excel ima nabor funkcij za analizo natančnejših in specifičnih statističnih podatkov. Vendar pa je to orodje na voljo v prvotni konfiguraciji programa.
Korak 1. Za aktiviranje paketa za analizo podatkov kliknite zavihek "Datoteke" in nato možnost "Možnosti";

V zavihku »Datoteka« kliknite »Možnosti«
Korak 2. Odpre se okno z različnimi konfiguracijskimi možnostmi programa Excel. V delu "Dodatki" izberite potrditveno polje "Excel Add-ins" na dnu vmesnika in zaključite "Go ...";

V razdelku »Dodatki« izberite »Excelovi dodatki« in kliknite »Pojdi ...«
3. V oknu "Dodatki" označite alternativno orodje "Analiza" in pritisnite "OK";

Nato preverite »Orodje za analizo« in kliknite »V redu«
4. korak: Možnosti za analizo podatkov je mogoče dostopati prek gumba na zavihku "Podatki", pri čemer izberete eno od več možnosti za zagon konfiguracije virov statistike.

V zavihku »Podatki« bo gumb »Analiza podatkov« s prefinjenimi statističnimi značilnostmi programa Excel
8. Odstranite prazne celice
Praktičen in enostaven trik za urejanje in standardiziranje Excelovih preglednic je odstranjevanje praznih celic. Čeprav tega ni mogoče storiti, je alternativa ustreznosti zelo uporabna in vsestranska.
1. V delovnem listu z praznimi celicami izberite stolpce in vnesite ukaz "Ctrl" + "G", da odprete funkcijo "Pojdi na" in kliknite "Posebno ...";

Izberite stolpce v delovnem listu, odprite "Pojdi na" s "Ctrl" + "G" in kliknite "Posebno ..."
2. V oknu "Pojdi v posebno" izberite možnost "Prazno" in pritisnite "V redu", da izberete vse prazne celice v izboru delovnega lista;

Izberite "Prazno" in kliknite "V redu", da izberete vse prazne celice
Korak 3. Nato v zavihku "Domov" kliknite ukaz "Izbriši" in izberite možnost "Izključi celice ...". V izbirnem polju, ki se bo odprlo, izberite možnost »Označi celice navzgor«, da ohranite enoto preglednice z neprekinjenimi polji.

Na kartici »Domov« kliknite »Izbriši«, »Izbriši celice ...« in »Označi celice navzgor«.
9. Napredni filter
Z že prefinjenim sistemom filtriranja za preglednice ima Excel tudi funkcijo naprednega filtra, ki vam omogoča oblikovanje nove tabele z elementi, izpisanimi iz prvotnega delovnega lista.
1. V zavihku "Podatki" izberite "Dodatno", da aktivirate okno Konfiguracija naprednega filtra. Pomembno je tudi, da se glava delovnega lista prekopira, tako da se celice ne mešajo in da se že določi, da se izraz filtrira;

Kopirajte glavo preglednice z izrazom filtra in na kartici »Podatki« »Dodatno«
Korak 2. V oknu Napredni filter določite kot "seznamski interval" kateri koli delovni list, ki bo uporabljen;

Celoten delovni list označite kot "Interval seznama"
Korak 3. Nato izberite polje glave in filter za polje "Razpon meril";

Označite izraz glave in filtra kot "interval meril"
Korak 4. Za dokončanje naprednega filtra označite možnost "Kopiraj na novo lokacijo" in spodaj izberite polje "Kopiraj v:" in pritisnite "OK";

Označite »Kopiraj na novo lokacijo« in v polju »Kopiraj v« izberite celico
Korak 5. Napredni filter bo oblikoval novo tabelo samo z vrsticami, ki vsebujejo izraz filtriranja

V polju, ki ga določi napredni filter, bo prikazan nov delovni list
Korak 6. Prav tako lahko kombinirate več kot dva izraza in uporabite številčne vrednosti in indikatorje za izboljšanje filtriranja.

Napredni filter vam omogoča združevanje izrazov in vrednosti uporabe s številskimi indikatorji
10. Funkcija "DIATRABALHOTOTAL"
Excel ima več funkcij za štetje dni in ur dela, s formulo "DIATRABALHOTOTAL" pa je možno nastaviti tudi počitnice in hlače.
Korak 1. Formula "= DIATRABALHOTOTAL (A; B)" (brez narekovajev) samodejno šteje skupne delovne dni - "A" je celica z datumom prvega dne in "B" polje z datum zadnjega dne;

Vnesite "= DIATRABALHOTOTAL (A; B)", pri čemer "A" in "B" označujeta prvi in zadnji delovni dan
2. korak. Vendar ima ta funkcija tretjo različico, ki poleg preverjanja, ali datum pade na vikend, odšteje od skupnega zneska delovne dni. Če želite nadaljevati formulo, vnesite "= DIATRABALHOTOTAL (A; B; C: D)" - s C in D označujeta prvo in zadnjo celico praznikov ali dopustov;

Z "= DIATRABALHOTOTAL (A; B; C: D)", interval "C: D" odšteje počitnice od skupne vsote
Korak 3. Funkcija bo samodejno prikazala rezultat, kadar koli se spremeni katera od njegovih različic.

Formula takoj
Kakšen je najboljši način za pretvorbo datoteke PDF v Excel? Postavljajte vprašanja na forumu.