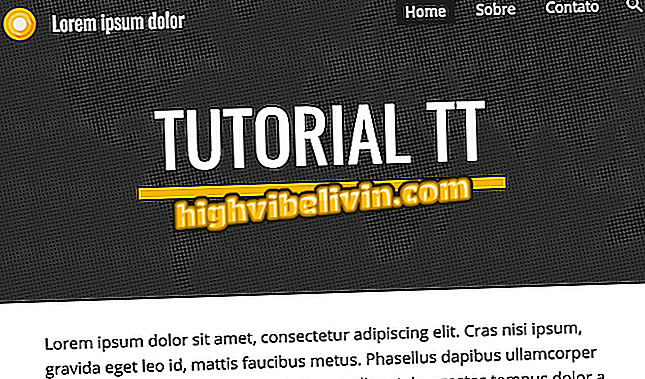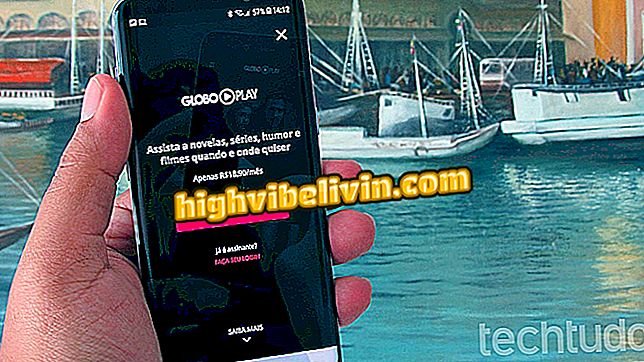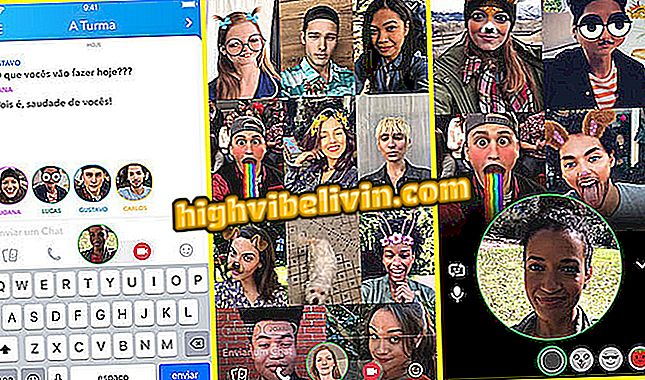Etherpad: Kako uporabljati urejevalnik spletnih besedil
Etherpad je odprtokodni urejevalnik spletnih besedil. Brezplačna platforma omogoča skupno rabo dokumentov z drugimi ljudmi in je zato uporabna alternativa za urejanje besedila skupine. Večina njegovih funkcij je podobna tistim v Google Dokumentih, vendar ponuja nekatere prednosti, kot je lažja, kar omogoča gostovanje na samostojnih strežnikih in ima številne možnosti vtičnikov za prilagoditev.
Etherpad ponuja prenosljive različice na sistemih Windows, Linux in MacOS. V vseh primerih je uporabnost funkcij za urejanje zelo podobna besedi Word, vendar pa vsebuje tudi orodja z zelo posebnimi značilnostmi. Naučite se, kako v naslednjih vajah uporabljati glavne funkcije tega brezplačnega urejevalnika besedila na spletu, ne da bi karkoli prenesli.
Pet brezplačnih spletnih urejevalnikov besedil
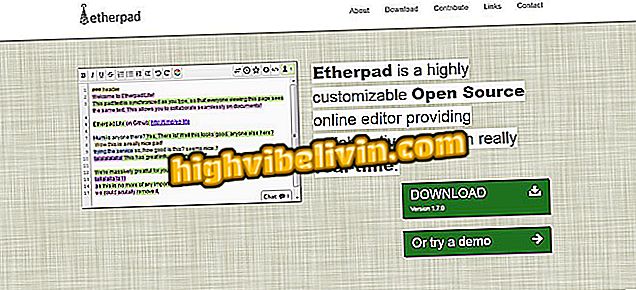
Tukaj je, kako uporabljati Etherpad, brezplačen spletni urejevalnik besedila
Želite kupiti mobilni telefon, TV in druge popuste? Spoznajte primerjavo
Korak 1. Če želite uporabljati Etherpad, ne da bi karkoli prenesli, pojdite na stran Sandstorm (//apps.sandstorm.io/), kjer se nahaja, in vnesite Etherpad;
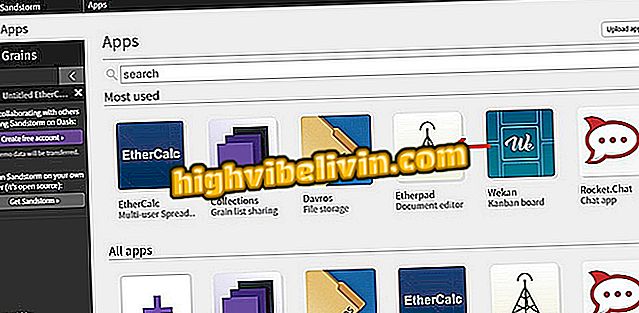
Etherpad med aplikacijami Sandstorm
Korak 2. Kliknite "Ustvari novo blazinico", da ustvarite nov dokument v urejevalniku spletnih besedil;
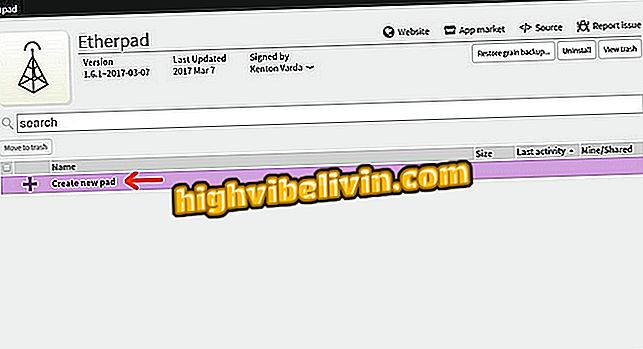
Ustvarjanje novega besedilnega dokumenta na Etherpadu
Korak 3. Stran za urejanje bo opremljena s standardnim pisnim sporočilom. Samo izberite vse in izbrišite, da začnete pisati, kar želite;
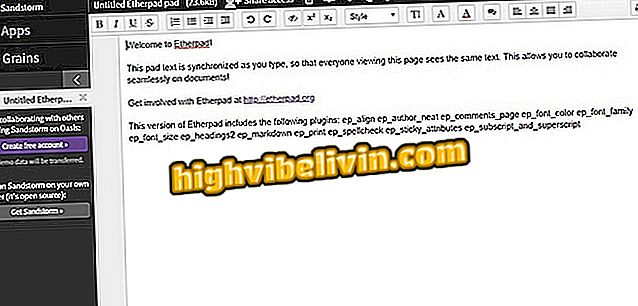
Nov besedilni dokument Etherpad prikaže pozdravno sporočilo
Korak 4. Etherpad ima zelo podobno operacijo kot glavni urejevalniki besedila, kot je Word, komponenta paketa Microsoft Office. Na levi strani orodne vrstice so možnosti za krepko, ležeče, podčrtano in opraskano oblikovanje. Dotaknite se gumba "T", da povečate velikost pisave;
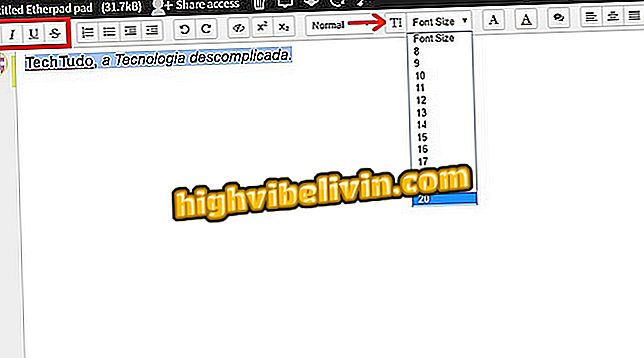
Možnosti oblikovanja besedila so na orodni vrstici za etikete
Korak 5. Ker se urejanje izvaja na enak način kot drugi programi, se nanje ne bomo osredotočili. V tem vodiču vas bomo naučili različnih orodij za Etherpad. Nekatere funkcije, na primer souporaba, zahtevajo prijavo. Kliknite na "Ustvari račun" in izberite želeno metodo - v tem primeru Google+;
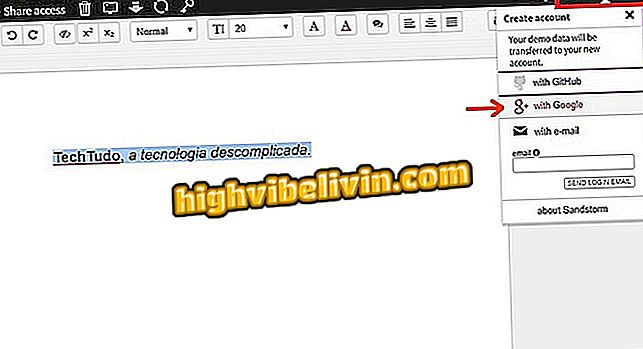
Izberite, ali se želite prijaviti v računalnik s funkcijo Google Račun
Korak 6. Etherpad bo naložil informacije iz vašega profila. Potrdite polje »Prebral sem in se strinjam s pogoji storitve in pravilnikom o zasebnosti« in kliknite »Nadaljuj«;
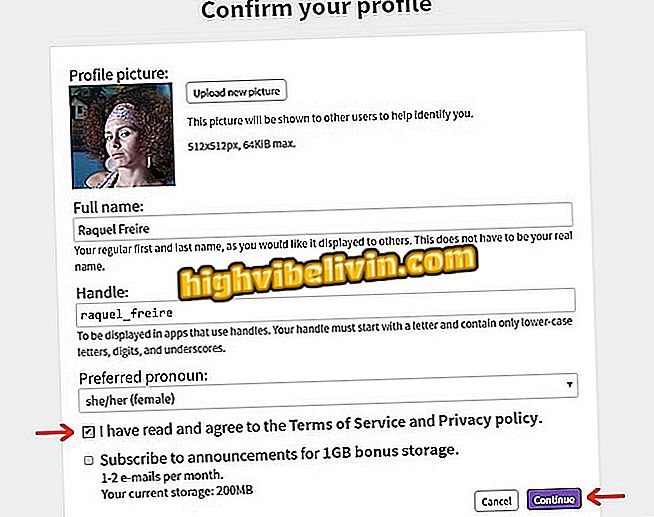
Končanje registracije za Etherpad za več virov
7. korak. Če želite deliti dokument z drugimi osebami, kliknite »Dostop v skupno rabo«. V polje »Vnesi e-poštne naslove« vnesite e-pošto in pritisnite »Enter« po vsakem vnesenem naslovu. Izberite stopnjo dovoljenja za goste (uredite lahko, če si želite, napišite sporočilo in pritisnite gumb »Pošlji«, da pošljete vabila;
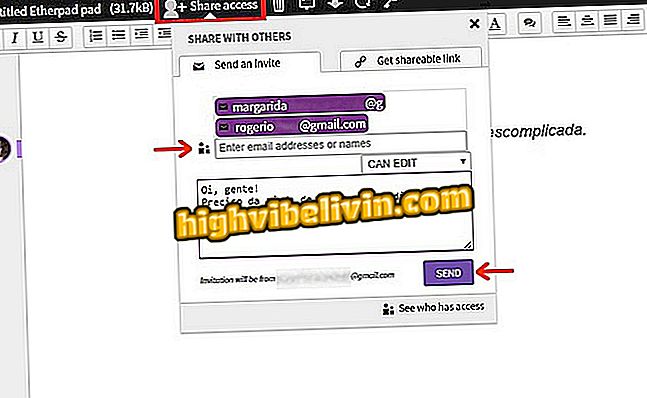
Skupna raba besedilnega dokumenta za Etherpad prek e-poštnega povabila
8. korak. Vabila lahko pošljete tudi prek povezave. Kliknite na zavihek »Get shareable link«, izberite raven dovoljenj in pritisnite gumb »Create«. Nato kopirajte URL z ukazom "Ctrl + C" ali, ko kliknete "Kopiraj to povezavo";
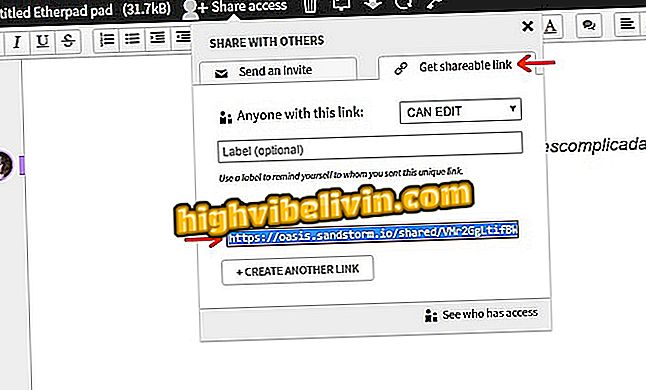
Skupna raba besedilnega dokumenta iz Etherpada prek povezave
Korak 9. Gumb v desnem kotu zaslona, z več avatarji, bo prikazal število ljudi z odprtim besedilom. Kliknite jo, da si ogledate ime uporabnikov. Vsakdo, ki ima v skupni rabi povezavo in ni prijavljen, se bo prikazal kot "Anonimni uporabnik", toda oseba lahko to oznako nadomesti s svojim imenom. Upoštevajte, da so popravki opredeljeni v dokumentu;
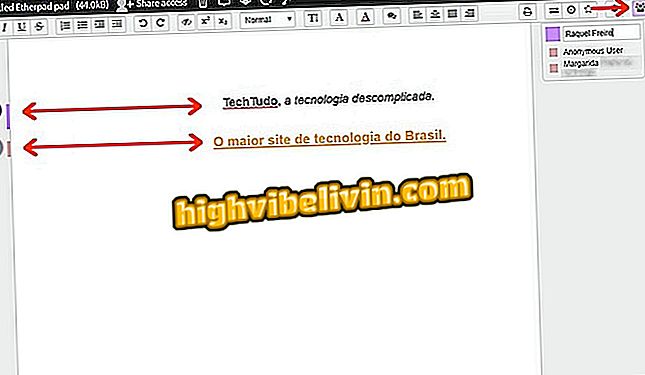
Dokument, ki ga ureja več oseb na Etherpadu, optimizira delovni čas
10. V spodnjem desnem kotu Etherpada je majhno okno za klepet. Kliknite nanjo, da odprete in klepetate z urejevalniki besedila;

Okno za klepet v besedilnem dokumentu Etherpad omogoča takojšen stik z drugimi udeleženci
Korak 11. Če želite dati svojemu dokumentu ime, kliknite na nalepko "Untitled Etherpad pad". Vnesite ime datoteke in pritisnite "OK";
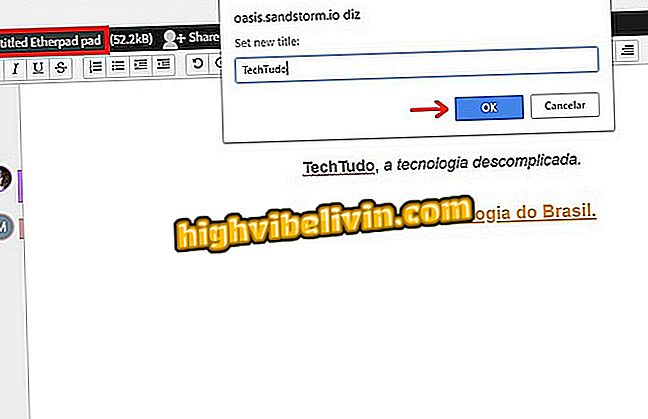
Izdelava imena v datoteki za etapo
Korak 12. Etherpad dovoljuje prenos dokumenta v računalnik. Kliknite označeno puščico na sliki v zgornjem levem kotu in datoteko shranite v želeni imenik kot običajno. Besedilo bo preneseno v kompaktnem načinu;
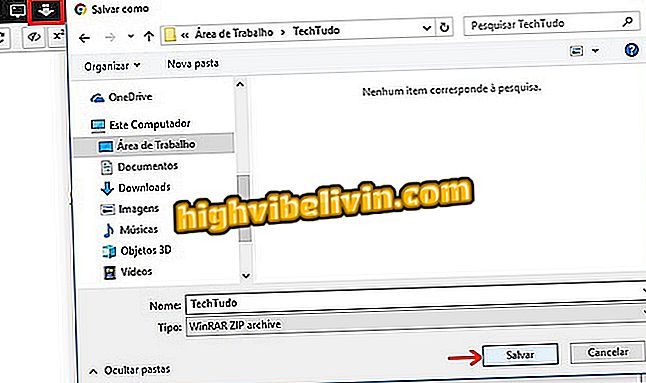
Prenesite besedilni dokument, ustvarjen na spletu na računalniku Etherpad
Korak 13. Kliknite ikono zobnika, da odprete nastavitve za Ethernet. Izberite jezik "brazilski portugalščina", da se meni prevede - prevod se ne uporablja za splošne gumbe in orodja platforme, ki ostanejo v angleščini. Izvedite druge spremembe, če želite;
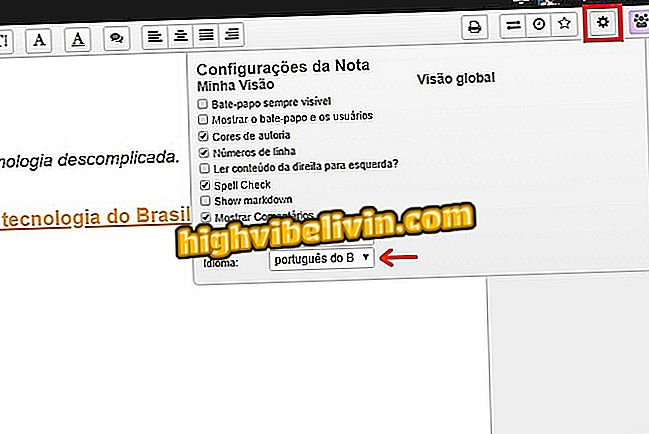
Meni z nastavitvami za Etherpad, kjer lahko spremenite jezik menija
Korak 14. Tako kot v Google Dokumentih se spremembe samodejno shranijo. Če zapustite okno, se preprosto vrnite na domačo stran Sandstorm, se prijavite s svojim računom, kliknite »Grains« in vnesite dokument z besedilom.
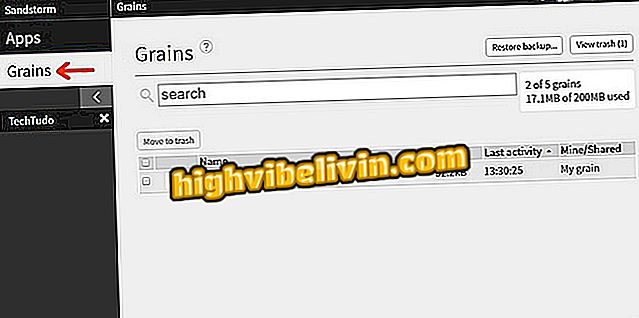
Besedilni dokument, ustvarjen v Etherpadu v oknu Sandstorm
Tukaj. Vzemite namig, delite besedila in prihranite čas z Etherpadom.
Word ne more odpreti dokumenta: kako ga rešiti? Glej komentarje na forumu.

Kako izbrati vse besedilo v Wordu naenkrat