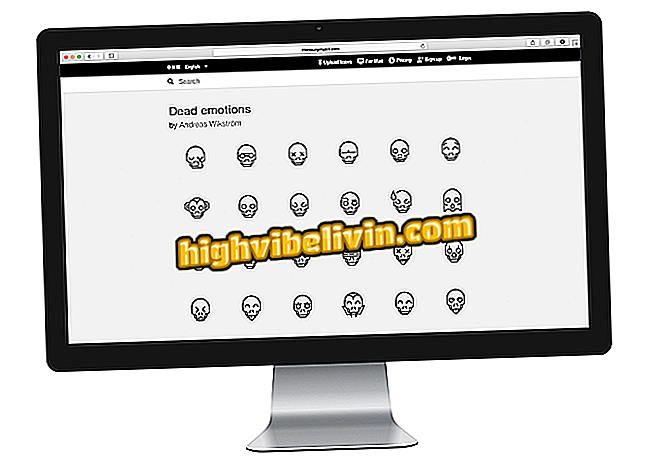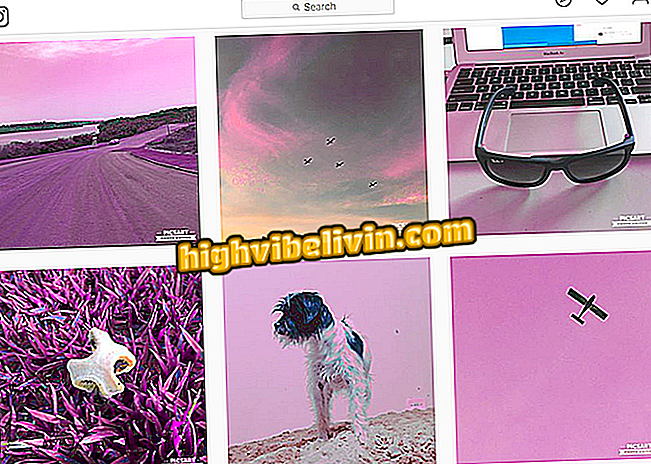iPhone: Kako uporabljati AirDrop za prenos fotografij in videoposnetkov v iOS 11
Uporaba funkcije AirDrop za iPhone z iOS 11 je preprosta naloga. Kljub temu lahko lokacija funkcije zmede večino uporabnikov. Z posodobitvijo operacijskega sistema je zdaj ikona orodja, ki se uporablja za skupno rabo datotek med napravami Apple, znotraj "mape" v nadzornem centru telefona ali tabličnega računalnika.
Med prednostmi, ki jih ponuja AirDrop, izpostavljamo hitrost - možno je prenesti več fotografij v nekaj sekundah, na primer - in kakovost datotek. WhatsApp, na primer, stisne slike in video posnetke ter zmanjša ločljivost, ki se ne pojavi prek funkcije AirDrop. Oglejte si navodila v nadaljevanju za navodila po korakih za pošiljanje vsebine prek »Apple Bluetooth«.
Kako prilagoditi nadzorni center za iPhone

Kaj se spreminja z iOS 11: Oglejte si, kaj je novega v sistemu
Korak 1. Povlecite prst navzgor na zaslon iPhone, da odprete Nadzorni center. Nato pritisnite "mapo", kjer sta ikoni "Wi-Fi" in "Airplane Mode".

Odprite nadzorni center za iPhone
Korak 2. Druge možnosti bodo prikazane v "mapi", ki jo odprete, ena od njih bo AirDrop. Izberite ga. Nato nastavite, ali naj bo ta funkcija aktivna za »Samo stiki« ali »Vse«. Prepričajte se tudi, da je za pravilno delovanje funkcije AirDrop vklopljen "Bluetooth".

Vklopite funkcijo AirDrop v napravi iPhone
3. Ko je omogočen AirDrop, izberite datoteke, ki jih želite poslati, in se dotaknite ikone za skupno rabo v spodnjem levem kotu zaslona.

Izberite datoteke, ki bodo poslane na iPhone
4. V napravi, ki bo prejela datoteke, aktivirajte AirDrop. Ko je vklopljena, vam bo prikazana ikona osebe. Dotaknite se ga za pošiljanje.

Pošljite datoteko drugi osebi
Korak 5. Na mobilnem telefonu, ki prejema datoteko, se prikaže sporočilo. Izberite »Sprejmi«, da končate souporabo.

Sprejmite datoteke, naložene prek programa AirDrop na drugem telefonu iPhone
Tukaj. Vzemite namig za izmenjavo datotek z drugimi napravami Apple.
Macbook ne prepozna iPhone: kaj storiti? Oglejte si.