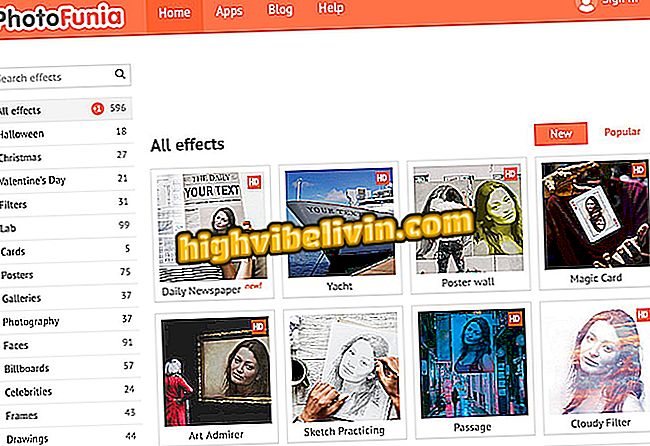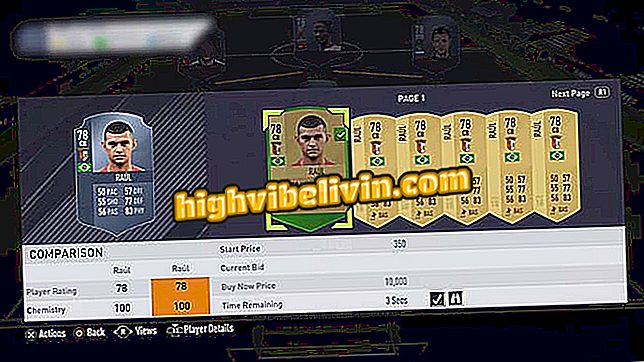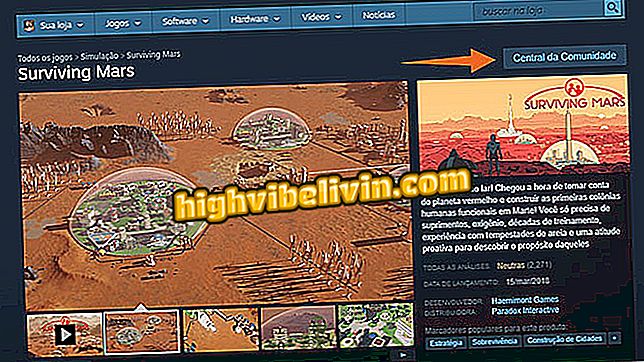Kako narediti polaroid na spletu s Fotorjem
Spletni urednik Fotor ponuja funkcijo, ki vam omogoča, da v računalniku simulirate polaroidne fotografije. Funkcija, ki je del okvirnih možnosti platforme za urejanje, še vedno ponuja prilagoditve obrobe fotografije in barve, da prilagodite učinek. Postopek je sorazmerno preprost in se lahko izvede s fotografijami računalnika, Dropboxa in Facebooka. Polaroidni filter je del brezplačnih paketov Photor.
Preden shranite urejeno sliko, vas bo storitev prosila, da se prijavite s svojim Facebook računom. Datoteko lahko shranite v PNG ali JPG v različnih kakovostih, kar lahko zmanjša ali poveča končno velikost datoteke. Preverite, kako narediti polaroid na spletu z urejevalnikom slik Fotor.
Oglejte si naš seznam z Polaroid kamerami za tiste, ki uživajo v trenutnih fotografijah

Kako uporabiti prednastavitve Lightroom za urejanje Instagram fotografij
Želite kupiti mobilni telefon, TV in druge popuste? Spoznajte primerjavo
Korak 1. Dostopite do storitve Photor na spletu in pritisnite možnost "Uredi fotografijo";

Ukrep za dostop do zaslona za urejanje spletne storitve Fotor
Korak 2. Na začetnem zaslonu orodja za urejanje izberite "Odpri", prvo možnost zgornje vrstice;

Ukrepajte, če si želite ogledati možnosti vhodnih datotek v spletni storitvi Fotor
Korak 3. Izberite, kam želite poiskati sliko, ki jo želite urediti. Za ta primer uporabimo možnost "Računalnik", da izberemo fotografijo, ki je shranjena v računalniku;

Možnosti poti za nalaganje slik za urejanje v spletni storitvi Fotor
Korak 4. Izberite sliko in kliknite gumb »Odpri«, da jo naložite v orodje za urejanje;

Če želite naložiti fotografijo iz računalnika v spletno storitev Fotor
5. V možnostih na desni strani zaslona izberite "Okvirji", da si ogledate možnosti okvirja, ki jih ponuja storitev;

Ukrep za prikaz možnosti okvirja za slike v spletni storitvi Fotor
Korak 6. Na tej točki preverite možnost "Polaroid", da dodate sliko okvirju;

Ukrep za uporabo učinka polaroida na urejeno sliko v spletni storitvi Fotor
Korak 7. Uporabite možnosti za spreminjanje dimenzij in barv okvirja. Lahko tudi obkrožite vogale okvirja, če želite;

Dejanja za prilagoditev učinka polaroida, ki je na voljo za slike v spletni storitvi Fotor
Korak 8. Za začetek postopka prenosa urejene slike pritisnite gumb "Shrani";

Ukrep za shranjevanje slike polaroid, ustvarjene v spletni storitvi Fotor
9. Če želite datoteko shraniti, se boste morali prijaviti v storitev. To storite tako, da uporabite prej konfiguriran račun ali, kot v tem primeru, kliknite gumb »Poveži s Facebookom«. Če je vaš račun za socialno omrežje prijavljen, boste samodejno prešli na naslednji zaslon. V nasprotnem primeru se prijavite v Facebook, da nadaljujete;

Ukrep za prijavo v spletno storitev Fotor, da shranite urejeno sliko na računalniku
Korak 10. Določite ime, vrsto datoteke (JPG ali PNG) in kakovost datoteke. Ko to storite, kliknite gumb »Prenesi«, da prenesete sliko.

Možnost prenosa slike s polaroidnim učinkom, ki jo je uredila spletna storitev Fotor
Vzemite namig, da simulirate učinek polaroida na fotografijah, ustvarjenih na digitalnih fotoaparatih in mobilnih telefonih.
Zadnja kamera Zenfone 3 ne deluje samodejno; Kaj storiti? Postavljajte vprašanja na forumu.