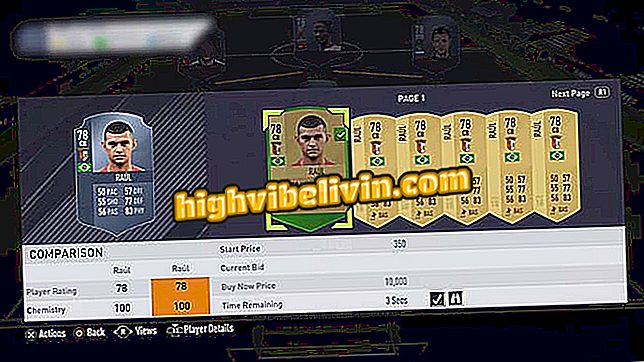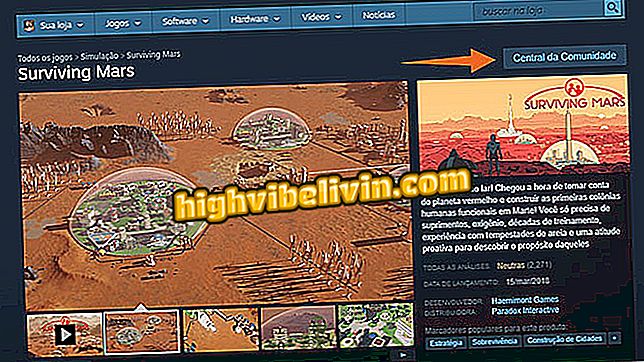Kako nastaviti računalnik, da se ponoči izključi in varčuje z energijo
Windows ima orodje za razporejanje opravil, ki lahko sistem samodejno izklopi, ko ga ne uporabljate. Uporabnik mora določiti čas in nato izbrati, kako dolgo naj bo računalnik neaktiven, da bi bila naloga v praksi. Najsodobnejših strojev ni treba izklopiti vsak dan in sistemi imajo zelo učinkovite možnosti, ki vam omogočajo, da prekinete dejavnosti po obdobju brezposelnosti.
Kljub temu nekateri ljudje raje izklopijo napravo iz več razlogov, kot so varčevanje z energijo (zlasti za visoko zmogljive računalnike) in se izogibajo težavam zaradi upočasnjevanja zaradi dolgih obdobij. Če menite tudi, da je to, kako nastavite računalnik, da se ponoči izklopi, ko ga ne uporabljate.
Ali PC vzame, da odložite slušalko? Več o tem, kako pospešiti postopek

Naredite, da se vaš računalnik samodejno zapre, ko ga prenehate uporabljati ponoči
1. V iskalno vrstico Windows vnesite izraz "Razporejevalnik opravil" (brez narekovajev). Kliknite na rezultat, označen z ikono ure;
opravil "v sistemu Windows2. V oknu, ki se odpre, kliknite "Ustvari opravilo", možnost na seznamu dejanj na desni strani zaslona;
Naloga »sistema WindowsKorak 3. Na kartici "Splošno" podajte ime naloge. V tem primeru smo izbrali naslov "samodejni izklop". Še vedno v istem zavihku, v varnostnih možnostih, izberite možnost »Zaženi, ko je uporabnik povezan ali ne« in označite polje »Zaženi z višjimi privilegiji«. Spodaj v razdelku »Nastavitev za« izberite različico sistema Windows, ki je nameščena v računalniku.
Korak 4. Nato kliknite zavihek "Triggers" in možnost "New", ki se nahaja na dnu okna;
5. Odpre se novo okno. V razdelku »Začni opravilo« izberite možnost »V razporedu«. Nato izberite možnost "Dnevnik", tako da se naloga izvaja vsak dan, in nastavite začetni datum in čas, ko naj se računalnik izklopi. V naši vadnici, na primer, smo izbrali 23h30. Ohranite polje »Omogočeno« in kliknite »V redu«, da potrdite dejanje;
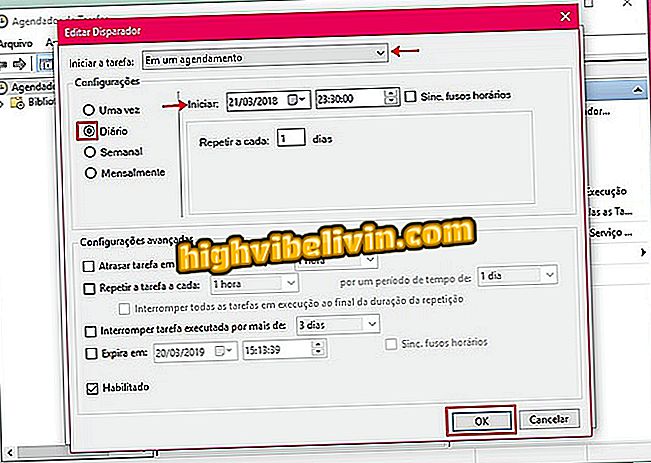
Izberite začetni datum in čas načrtovane dejavnosti v sistemu Windows
6. Nazaj na okno »Ustvari opravilo«, pojdite na zavihek »Dejanja« in kliknite »Novo«;
7. V možnosti "Akcija" v spustnem meniju izberite "Začni program". Nato izpolnite polje pod "Programs / Scripts" z besedo "shutdown" (brez narekovajev). V »Dodaj argumente (neobvezno)« lahko izbirate med dvema možnostma:
Vnesite »/ S« (brez narekovajev), če želite vklopiti tradicionalno zaustavitev, kar se zgodi, ko v operacijskem sistemu Windows kliknete možnost »Zaustavitev«. Če želite, da sistem prisili stroj, da se izklopi, tudi če se aplikacija izvaja, vnesite "/ S / F" (brez narekovajev). Potrdite na "OK";
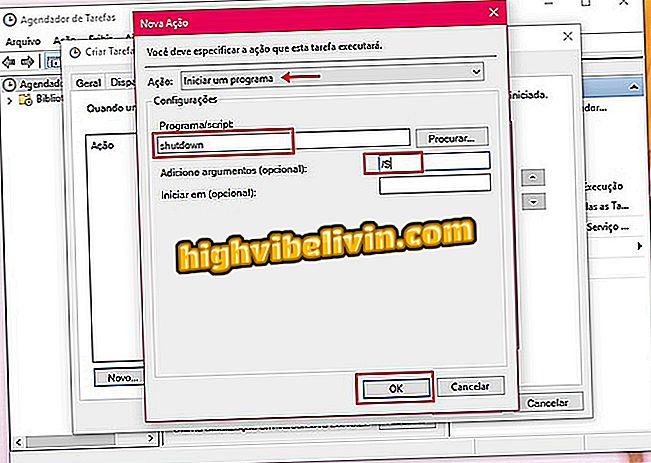
Izberite, ali lahko program Windows prisili programe zapreti
8. Vrnite se v okno "Ustvari naloge" in pojdite na zavihek "Pogoji". V njej potrdite polje "Zaženi nalogo samo, če je računalnik v mirovanju". Nato nastavite časovni interval, ko naj naprava ne bi delovala, da bi bila omogočena zaustavitev. V našem primeru smo postavili 15 minut. Postavili smo tudi nalogo, da za ta čas mirovanja počakamo do ene ure.
Še vedno na istem zavihku označite polja »Ustavi, če računalnik ni več v mirovanju« in »Ponovno zaženite, če miruje«. Druge možnosti pustite, kot so bile določene prej;
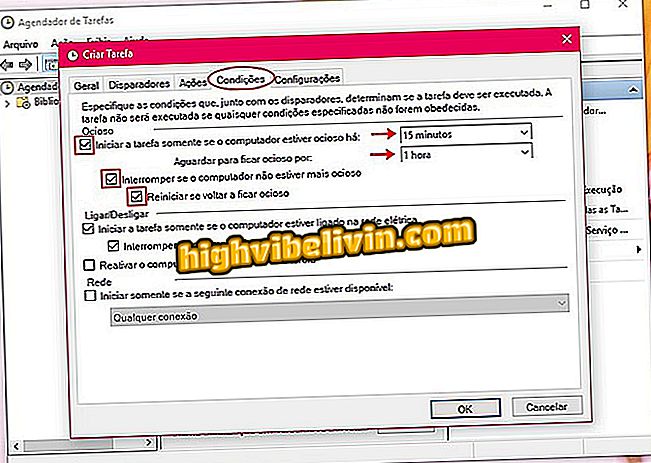
Konfigurirajte pogoje v Windows Task Schedulerju
9. Na kartici "Settings" (Nastavitve) preverite predhodno omogočene možnosti. Nato kliknite polje "Če naloga ne uspe, vsakič znova zaženite". Nato nastavite čas za ponovni zagon dejavnosti. V našem primeru smo se odločili za 30 minut. Spodaj izberite število poskusov ponovnega zagona sistema v primeru napake, ki jo nastavimo trikrat. Ko to storite, kliknite »V redu«.
Tukaj. Zdaj, ko ste nastavili, se bo Windows samodejno izklopil, če je računalnik izklopljen.
Kako aktivirati skrbniškega uporabnika v Windows 10? Odkrijte v forumu.

Kaj je novega v sistemu Windows 10