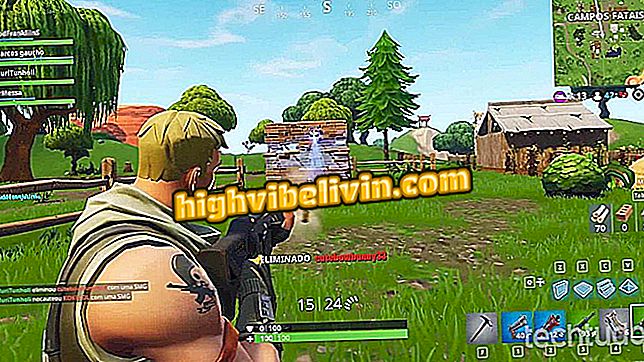Kako povečati Photoshop
Adobe Photoshop je profesionalni urejevalnik slik, priljubljen med uporabniki po svojih popolnih orodjih. Ena od najpogosteje uporabljenih funkcij v vsakdanjem življenju je povečevanje, povečevanje ali pomanjševanje slik. Ta funkcija je zanimiva za natančnejše rezanje in podrobnosti. Uporablja se lahko tudi za popolno ogled fotografij, če je večji od zaslona.
Povečavo lahko uporabljate na različne načine: s pomočjo bližnjic na tipkovnici, hitro ali s funkcijami orodne vrstice. Preizkusi so bili izvedeni z najnovejšo različico Photoshopa CC 2018, vendar je podobna v prejšnjih izdajah programske opreme. Oglejte si nasvete po korakih iz naslednje vadnice.
Šest funkcij Photoshopa 2019 za začetnike, ki jih morate poznati

Kako povečati Adobe Photoshop
Želite kupiti mobilni telefon, TV in druge popuste? Spoznajte primerjavo
Kako hitro povečati s klikom
Korak 1. Ko je slika že odprta v Photoshopu, izberite gumb "Zoom" na stranski orodni vrstici ali uporabite bližnjico "Z" na tipkovnici. Upoštevajte, da se bo na zaslonu prikazala ikona "zoom". Kliknite območje slike, ki ga želite približati;

Povečajte za povečavo v Photoshopu
Korak 2. Želite povečati sliko, tj zmanjšati velikost slike na zaslonu, uporabite isto orodje za povečavo, vendar držite tipko "ALT" na tipkovnici. Upoštevajte, da se bo prikazala ikona »zoom«.

Uporabite bližnjico za pomanjšanje slik v Photoshopu
Povečava na določeno območje fotografije
Če želite povečati določeno območje fotografije, lahko potrdite potrditveno polje. Najprej izberite gumb "Zoom" na stranski orodni vrstici ali uporabite bližnjico "Z" na tipkovnici.
Nato preprosto postavite kazalec na določeno mesto slike in pritisnite desno tipko miške, da označite. Ko omejujete območje izbire, spustite gumb za pomanjšanje.

Izberite odlomek fotografije, ki ga želite povečati v Photoshopu
Kako uporabljati orodno vrstico za povečavo
Korak 1. S klikom na ikono povečave na stranskem meniju se prikaže bolj specifična orodna vrstica na vrhu zaslona. Od tam lahko ročno izberete »zoom« in »zoom« s klikom na ustrezne ikone;

Povečajte z gumbi na orodni vrstici Photoshop
Korak 2. Obstajajo tudi gumbi za organiziranje oken med povečevanjem. Prvo spremeni velikost okna, ko povečate fotografijo. Drugi gumb vam omogoča povečavo vseh oken, ki so odprta hkrati v Photoshopu. Funkcija je praktična za vsakogar, ki dela na podobnih slikah, na primer;

Povečajte na glavnem oknu ali vse v Photoshopu
Korak 3. Če želite hitro prilagoditi / poravnati velikost slike s povečavo, so na voljo trije gumbi. "100%" (1: 1) vam omogoča, da se vrnete na prvotno velikost slike, ne da bi morali porabiti nekaj časa, da kliknete za povečavo ali pomanjšavo. Obstajajo tudi gumbi za "Prilegaj zaslon", da uokvirijo sliko in "Zapolni zaslon", da se razširi v območju urejevalnika;

Prilagodite sliko na zaslonu z gumbi na orodni vrstici za povečavo
4. Na koncu lahko do orodja za povečavo dostopate prek menija z možnostmi v zgornji vrstici urejevalnika. Samo pritisnite »Pogled«, da najdete elemente za »povečavo«, »pomanjšanje«, »100-odstotno povečavo«, »Prilagodi zaslonu« ali »200-odstotno povečavo«.

Poiščite povečavo po meniju na vrhu Adobe Photoshopa
Photoshop ne izvaža datoteke PDF pravilno: kaj storiti? Postavljajte vprašanja na forumu.

Photoshop: Pet nasvetov za uporabo programa