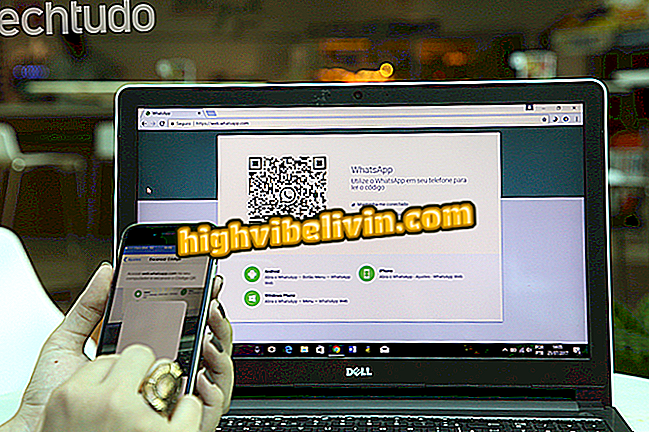Kako uporabljati Gimp Online v Chromu za hitro urejanje slik
Gimp Online je razširitev za Google Chrome, ki vam omogoča urejanje slik neposredno v brskalniku, ne da bi vam bilo treba prenesti programe na osebni računalnik. Orodje se razdeli na dva glavna načina. Photo Editor se osredotoča na svetlost, barvo, nasičenost in druge nastavitve za izboljšanje fotografije.
READ: App vas spremeni v zelo resnično risanje; preverite
Urejevalnik slik je funkcija, ki spominja na Paint, z orodji za oblike in črte za izboljšanje materiala z risalkami in risbami. Vtičnik je mogoče namestiti v Chromu in je na voljo v portugalščini. Tukaj je, kako uporabiti naslednje glavne funkcije.

Kako urejati fotografije v računalniku, ne da bi karkoli prenesli
Želite kupiti mobilni telefon, TV in druge popuste? Spoznajte primerjavo
Urejevalnik fotografij
1. Ko prenesete in namestite Gimp Online v brskalnik, pritisnite ikono čepa desno od naslovne vrstice. V naslednjem meniju označite možnost »Photo Editor«;

Dostop do urejevalnika fotografij Gimp Online
PREBERI VEČ: WhatsApp je prepovedan: aplikacija blokira na tisoče računov v času volitev
Korak 2. Pritisnite gumb "Naloži sliko", da uvozite fotografijo iz računalnika. Orodje sprejema datoteke do 10 MB;

Naložite fotografije v Gimp Online
3. Ko odprete fotografijo na zaslonu, Gimp Online prikaže meni na dnu z različnimi možnostmi urejanja: filtri, svetlost, kontrast, nasičenost, zamegljenost, okvirji in besedilo ter orodja za vrtenje, obračanje in obrezovanje slike. ;

Raziščite orodja za urejanje Gimp Online
Korak 4. V meniju filtrov se pomikate po možnostih, ki so na voljo v spodnji vrstici in si ogledate spremembo slike v realnem času, kot tudi v aplikacijah, kot je Instagram;

Dodajte filtre sliki
5. V orodjih za kontrast, svetlost in nasičenost premaknite drsnik levo ali desno, da spremenite atribute slike. Spremembe fotografije lahko spremljate med urejanjem;

Prilagodite svetlost, nasičenost in kontrast
6. V orodju za besedilo kliknite sliko, da začnete pisati. V spodnji vrstici lahko izberete pisavo in barvo črk;

Dodajte besedilo sliki v Gimp
Korak 7. V risarski možnosti izberite obliko in barvo peresa, da ročno praskate sliko z miško;

Ročno narišite sliko s pomočjo Gimp
8. Ko končate, preverite možnost "Export" (izvoz) v zgornji vrstici;

Izvozite urejeno sliko v Gimp Online
9. Izberite "Prenesi sliko" in pritisnite "Ok", da prenesete datoteko.

Prenesite urejeno sliko v Gimp Online
Urejevalnik slik
Korak 1. Pritisnite ikono Gimp Online in izberite "Image Editor";

Odprite urejevalnik slik Gimp Online
Korak 2. Lahko začnete iz nič na beli ravnini ali uvozite sliko, ki služi kot osnova za risanje. Če želite to narediti, pojdite v meni "Datoteka" in izberite možnost "Odpri" in nato "Odpri datoteko";

Odprite sliko v urejevalniku Gimp Online
Korak 3. V meniju na levi raziščite vsa razpoložljiva orodja, kot je Paint. Glavna orodja so tista, ki omogočajo dodajanje linij in oblik. Kliknite na ustrezno ikono in narišite predmet neposredno na sliki;

Raziščite Gimp Online Line in Shape Tools
4. Na desni strani pojdite na meni "Barve", da odprete barvno paleto in izberete drugo barvo. Uporabite lahko HEX, HSL ali RGB kode za pridobitev želenega odtenka;

Prilagodite barve narisanih predmetov
Korak 5. Na koncu dostopite do menija "File" in izberite "Save As";

Pojdite v meni Gimp Online za shranjevanje kot
Korak 6. Izberite eno od razpoložljivih formatov in pritisnite "Ok", da prenesete urejeno datoteko na osebni računalnik.

Prenesite urejeno datoteko
Kateri urejevalnik fotografij običajno uporabljate? Pustite svoj predlog v forumu.