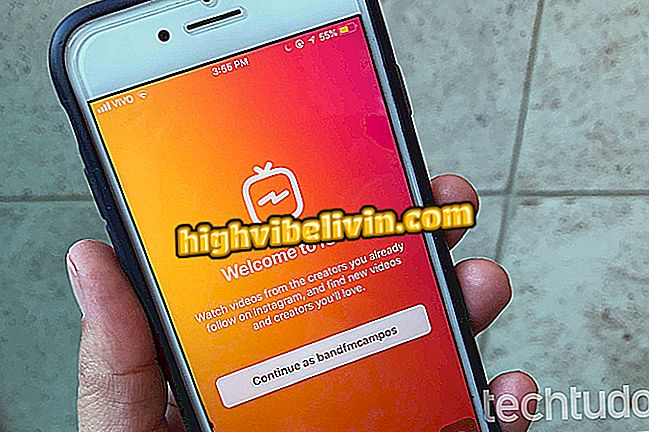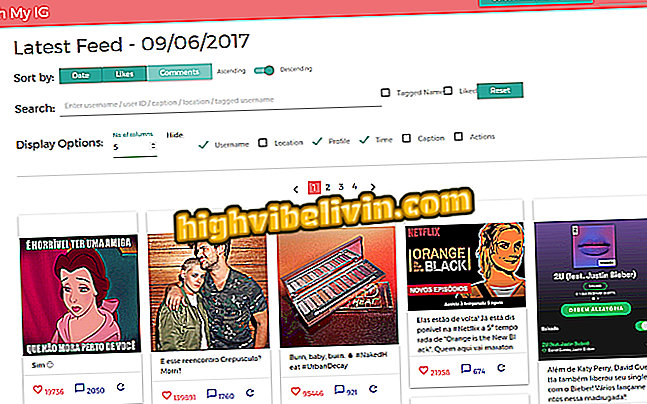Kako ustvariti preizkus in dokazilo na spletu v Googlovih obrazcih
Google Obrazci so zmogljivo orodje za obrazce, ki ga lahko uporabite tudi za ustvarjanje spletnih dokazil. Preizkusni način omogoča učiteljem, da ustvarijo vprašanja z napačnimi in pravilnimi alternativami, ter določijo ocene za vsako vprašanje. Platforma organizira učenčeve odgovore v preglednicah in grafih, ki vam pomagajo razumeti uspešnost na učenca ali vprašanje. Če želi uporabnik, je možno avtomatizirati dostavo zapisov študentom. S pomočjo Googlove storitve ustvarite spletne preglede.
Kako ustvariti raziskavo v SurveyMonkey

Google Obrazci vam omogočajo izpolnjevanje vprašalnikov z ločili
1. korak: dostopite do Googlovih obrazcev v spletu in ustvarite nov obrazec;

Ustvarite obrazec v Googlovih obrazcih
Korak 2. Dostop do nastavitev obrazcev v zgornjem desnem kotu;

Nastavite svoj obrazec v Googlovih obrazcih
Korak 3. Preverite možnost "Omeji 1 odgovor", da preprečite, da bi učenec poslal več kot en odgovor;

Dovoli le en odgovor na osebo
Korak 4. V zavihku "Tests" (Preizkusi) obrnite tipko "Create test" (Izberi test) in izberite način za pošiljanje beležk. V testih z vprašanji z več izbirami je možno, da se sporočilo pošlje takoj, ko je učenec poslal odgovore. Če test vsebuje odgovore, ki zahtevajo popravek, označite možnost "Po, po ročnem pregledu";

Omogoči način preskušanja Google Obrazcev
Korak 5. Pomaknite se navzdol po strani in si oglejte, katere informacije lahko študent dobi po izpolnitvi vprašalnika. Shranite spremembe;

Izberite, katere Googlove obrazce bo študent prikazal ob koncu testa
6. Ustvarite vprašanja in odgovore na kviz. Izberite vrsto odgovora v meniju na desni in vedno preverite tipko "Obvezno" v spodnjem desnem kotu;

Ustvarite zahtevana vprašanja v Googlovih obrazcih
Korak 7. Z gumbom za nalaganje fotografije ustvarite vprašalnike, ki temeljijo na sliki. Na koncu vsakega vprašanja dostopite do možnosti "Ključ do odgovora";

Ustvarite vprašanja s slikami
8. V meniju "Tipka za odgovarjanje" določite ustrezno možnost in vrednost vprašanja v točkah;

Nastavite ločila in pravilen odgovor
9. Na koncu kliknite gumb za pošiljanje, če želite dokazilo deliti z učenci po e-pošti;

Spletni test pošljite študentom
10. korak. Dokler so dokazi dostavljeni, Google zbira vse na kartici »Odgovori«. Oglejte si splošne grafe na učenca in predmet. Ob koncu ocenjevalnega obdobja izklopite tipko »Sprejemanje odgovorov« in kliknite zeleni gumb, da ustvarite preglednico z rezultati.

Spremljajte rezultate, dokončajte test za ustvarjanje preglednice
Kako odpraviti err_connection_timed_out? Postavljajte vprašanja na forumu.