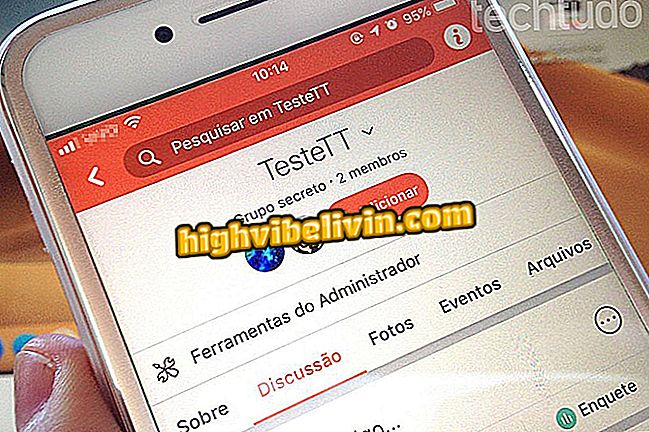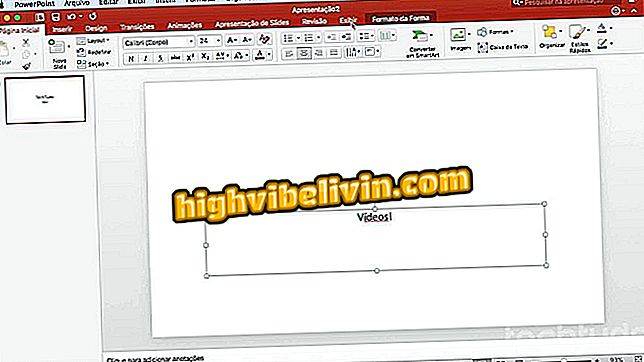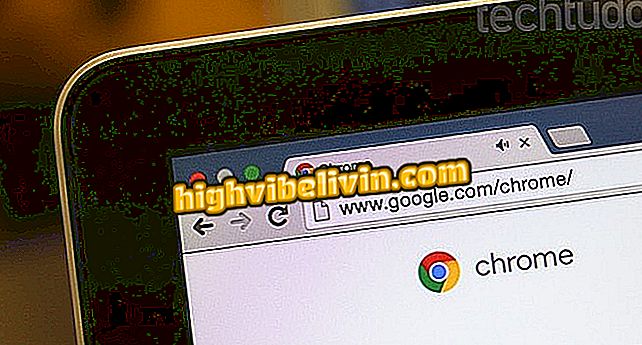Kako vstaviti videoposnetke YouTube v diaprojekcije
Google Slides, spletna storitev za ustvarjanje večpredstavnostnih predstavitev, uporabnikom omogoča, da priložijo videoposnetke YouTube na nove diapozitive. S to funkcijo lahko določite, ali se bo videoposnetek predvajal samodejno ali se bo med predstavitvijo prikazal statično - začenši s klikom. Namig je idealen za obogatitev vsebine vaših predstavitev.
Sedem Google Diapozitivov za profesionalne predstavitve
Pomembno je, da se spomnite, da bodo dodani mediji predvajani samo, če je računalnik povezan z internetom, medtem ko se posel predvaja. Oglejte si korak za korakom, kako dodajati videoposnetke v diapozitive.
Vadnica vam pokaže, kako dodati videoposnetke YouTube v diaprojekcije
Korak 1. Ko urejate diapozitiv, kliknite možnost "Vstavi";

Možnost vstavljanja elementov v predstavitev Google Diapozitivov
Korak 2. Kliknite možnost "Video";

Možnost vdelave videoposnetkov v diaprojekcije diapozitivov
3. korak. Google Diapozitivi bodo imeli vgrajen iskalni zaslon v YouTubu. Vnesite izraz, povezan z videoposnetkom, in kliknite ikono povečevalnega stekla, da začnete iskanje;

Dejanje za iskanje videoposnetka YouTube v Google Diapozitivih
4. Izberite videoposnetek, ki ga želite uporabiti v predstavitvi;

Možnost, da izberete videoposnetek, ki bo vstavljen v predstavitev diapozitivov
Korak 5. Kliknite možnost "Izberi", da vstavite video v predstavitev;

Možnost, da videoposnetek YouTube dodate na predstavitev Google Diapozitivov
6. Kliknite in povlecite robove videa, da se prilega zaslonu vaše predstavitve;

Videoposnetek YouTube je vstavljen v diaprojekcijo
7. Kliknite "Video options", da si ogledate možnosti predvajanja;

Možnost prilagajanja predvajanja videoposnetka v YouTubu, vstavljenega v predstavitev Google Slides
8. V "Start at" in "End at" lahko določite odlomek videoposnetka, ki bo prikazan na diapozitivih. Če želite uporabiti celoten videoposnetek, na tej točki ne spreminjajte ničesar;

Možnost izbire videoposnetka, ki bo prikazan v predstavitvi
9. Ko označite »Samodejno predvajanje ob predstavitvi«, se bo video samodejno predvajal, ko bo predstavitev dosegla prosojnico. Če želite uporabljati samo slike brez zvoka, preverite možnost »Izklop zvoka«.

Možnosti ter samodejno predvajanje in utišanje načina za videoposnetek YouTube v predstavitvi diapozitivov
Vprašanja o Google diapozitivih? Vprašajte forum.