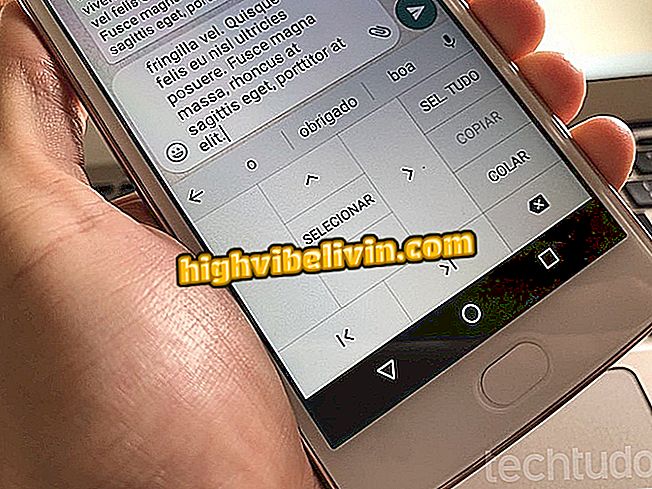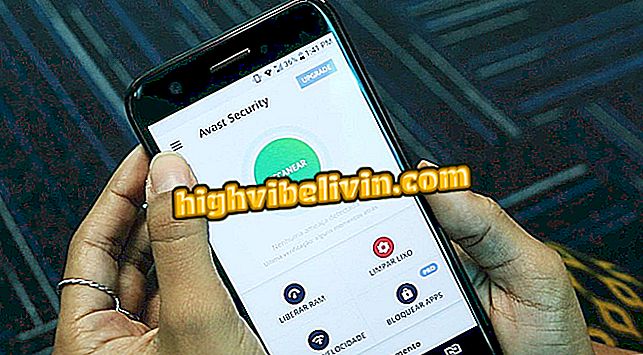Tiskalnik se v operacijskem sistemu Windows 10 ne prikaže; naučiti se reševati
Če imate star tiskalnik in ga Windows 10 ne more takoj zaznati, lahko sistem prisilite, da samodejno prepozna napravo. Vendar ta postopek ne deluje vedno; Če se tiskalnik ne pojavi na seznamu naprav, boste morali gonilnik namestiti ročno.
Spoznajte različne vrste tiskalnikov in poiščite pravega za vas.
Na srečo lahko gonilnik ročno namestite neposredno v Microsoftovem sistemu, ne da bi morali na spletno mesto proizvajalca prenesti datoteko. V naslednji vadnici bomo učili, kako izvajati ta postopek, ki velja za katerokoli znamko in model tiskalnika.

Naučite se ročno namestiti gonilnik tiskalnika v operacijskem sistemu Windows 10
Korak 1. V opravilni vrstici Windows kliknite besedilno polje, vnesite »Naprave in tiskalniki« in izberite rezultat, povezan z nadzorno ploščo;
in tiskalniki "iz nadzorne plošče Windows 102. V oknu »Naprave in tiskalniki« kliknite gumb »Dodaj tiskalnik«;

Označite gumb za dodajanje tiskalnika na nadzorno ploščo
3. Ker Windows 10 ne zazna samodejno tiskalnika, bo polje prazno (ali brez želene naprave). Kliknite »Tiskalnik, ki ga želim, ni na seznamu«;
App: Pridobite najboljše nasvete in najnovejše novice v telefonu

Znak povezave za tiskalnik, ki ga Windows 10 ne najde
4. V oknu, ki se odpre, izberite 'Dodaj lokalni ali omrežni tiskalnik z ročnimi konfiguracijami' in kliknite gumb 'Naprej';

Izbira možnosti za ročno dodajanje tiskalnika v operacijskem sistemu Windows 10
Korak 5. Označite možnost »Uporabi obstoječa vrata«. Če je tiskalnik priključen na računalnik prek kabla USB, izberite 'USB001 (virtualna vrata tiskalnika za USB)'; če gre za omrežno povezavo, bodisi brezžično ali žično, izberite »LPT1: (vrata tiskalnika)«. Kliknite Naprej;

Izbira vrste povezave med tiskalnikom in računalnikom
Korak 6. Pritisnite gumb 'Windows Update' in počakajte nekaj minut, da se gonilniki tiskalnikov posodobijo;
Posodobitev, ki posodablja gonilnike tiskalnika7. Ko je postopek končan, izberite blagovno znamko tiskalnika v polju Proizvajalec na levi strani in kliknite ime modela na plošči Tiskalniki na desni. V tem primeru namestimo HP LaserJet 1015. Pritisnite gumb 'Naprej';

Izbira znamke in modela tiskalnika
8. V naslednjem oknu bo prikazano ime, s katerim bo tiskalnik nameščen v operacijskem sistemu Windows 10. Lahko ga preimenujete ali ohranite ime modela. Kliknite Naprej;

Okno za morebitno spremembo imena tiskalnika v sistemu Windows 10
9. Postopek namestitve tiskalnika traja nekaj minut. Na koncu boste videli okno, ki kaže, da je bil tiskalnik uspešno dodan. Kliknite gumb 'Dokončaj';

Dokončanje ročne namestitve gonilnika tiskalnika v operacijskem sistemu Windows 10
Korak 10. Znova zaženite Windows 10, da bodo posodobitve začele veljati. Po tem lahko datoteke natisnete normalno.
Kaj je najboljši večnamenski tiskalnik? Komentirajte.