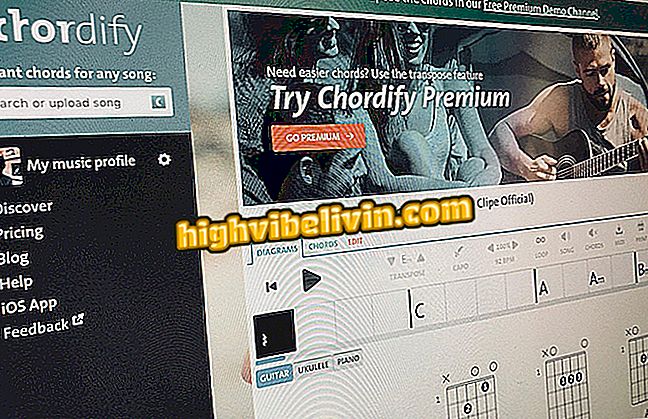Kako uporabljati formule v preglednicah Google Sheets
Plošče, Googlova aplikacija za preglednice, je brezplačna alternativa Microsoftovemu Excelu in njena glavna značilnost je, da se izvaja neposredno iz brskalnika, ne da bi bilo treba v računalnik namestiti karkoli. Vendar pa lahko, tako kot drugi vrste, uporabnik lahko doda in uporabi formule za izvajanje osnovnih operacij.
Google ustvari edinstvene naslove: / docs, / sheets, in / slides
Če ne veste, kako vnesti in uporabljati formule v Google Preglednicah, si oglejte nasvete. Prehod je bil narejen z računalnikom, vendar je postopek podoben v različici mobilne aplikacije - na iPhone (iOS) in Android.

Google Preglednice - preglednice, ki so nadomestne možnosti za Excel
App: tehnološki nasveti in novice o mobilnih napravah
Korak 1. Odprite delovni list v Google Preglednicah in postavite kazalec nad celico, kateri želite dodati formulo;

Kliknite na celico, ki jo želite dodati formuli
2. Vnesite "=" in vnesite ukaz v angleščini. Vse formule, ki so na voljo na Googlovi strani za podporo, si lahko ogledate v portugalščini;
Seznam funkcij Google Preglednice

Vnesite želeno formulo
3. Dodajte argumente formuli tako, da vnesete vrednosti ali kliknete na celice, ki jih želite uporabiti, in pritisnite Enter, da izračunate rezultat. Enako lahko storite tudi s tipkami za usmerjanje, da izberete celico v delovnem listu.
Če želite kurzor premakniti samo v formuli celice, ki jo urejate, pritisnite "Ctrl + E" ali "F2" in uporabite smerne tipke;

Dodajte argumente formuli
Korak 4. V eni celici lahko uporabite več ugnezdenih funkcij. Uporabite lahko na primer funkcijo vsote (SUM) znotraj funkcije TO_PERCENT, ki pretvori vrednosti v odstotek;

Uporaba ugnezdenih formul
Korak 5. Druga koristna funkcija je osvetlitev formul v preglednicah. Tako so celice, uporabljene v formuli, obarvane glede na podatke, kar olajša vizualno analizo referenc;

Interval v vijolični barvi je označen
6. Če želite uporabiti osvetlitev formule, dvakrat kliknite na celico, da jo uredite, in postavite kazalec miške nad podatke ali obseg celic, ki jih želite označiti;

Interval levo, oranžna, označena
Primeri formul
7. Kot primer bomo uporabili tabelo s stolpcem s številkami od enega do deset. Tik spodaj je prikazan rezultat štirih preprostih operacij (vsota, najvišja vrednost, najnižja vrednost in povprečje) s pripadajočo formulo na desni - SUM, MAX, MIN in MEDIAN.

Primer uporabe nekaterih formul
Tukaj! S temi preprostimi nasveti lahko v Google Preglednice dodajate in uporabljate formule.
Kako povezati preglednice v Excelu? Izmenjava nasvetov v forumu.