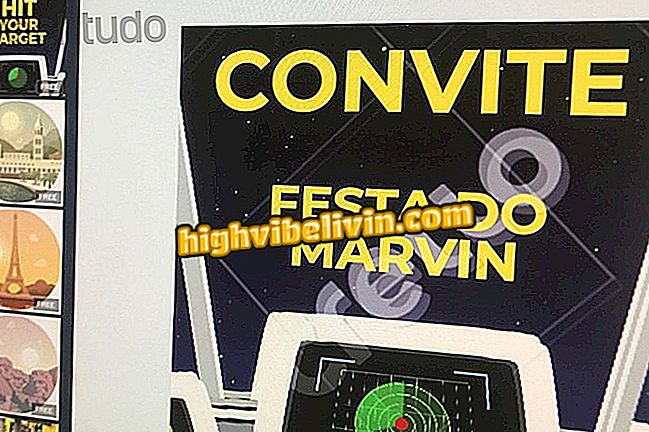Uporaba predloga za urejanje v Google Dokumentih prek mobilnega telefona
Google Dokumenti so idealna platforma za spletno sodelovanje, aplikacija Android in iOS (iPhone in iPad) pa je nedavno dobila funkcijo, ki jo še dodatno olajša. Funkcija Namig za spreminjanje vam omogoča, da spremenite besedilo, ne da bi vplivali na izvirnik, označite dele, vstavljene in odstranjene z barvnimi črkami. Na koncu lahko lastnik datoteke sprejme spremembo ali jo zavrne. Novost je zelo podobna mehanizmu za pregled skupine Microsoft Word in je že obstajala v Google Dokumentih za splet.
Naučite se, kako uporabiti funkcijo za urejanje v pametnem telefonu. Korak za korakom je bil izveden v različici za Android, pa tudi za iOS, ki ima podoben vmesnik.

Uporaba predloga za urejanje v Google Dokumentih prek mobilnega telefona
Standardi ABNT v Google Dokumentih: organizirajte bibliografske reference
1. Odprite Google Dokumente v mobilnem telefonu, izberite dokument, ki ga želite urediti, in pojdite v glavni meni, ki ga predstavljajo tri navpične točke.

Odprite dokument in odprite meni v Google Dokumentih
Korak 2. Funkcijo »Predlagaj spremembe« omogočite za urejanje brez spreminjanja izvirnika. Upoštevajte, da je vsako besedilo, vstavljeno v dokument, označeno z novo barvo, odstranjeni deli pa so prečrtani.

Vklopite preverjene predloge in začnite urejati v Google Dokumentih
Korak 3. Odstranite celotne dele in se prepričajte, da so vse spremembe signalizirane. Če dokument ureja več uporabnikov, bo vsak urejevalnik označen z različnimi barvami. Vse se samodejno shrani in sinhronizira v oblaku.

Spremenjeno besedilo se obarva v Google Dokumentih
Preglejte predloge
Korak 1. Na glavnem zaslonu Dokumentov se prikaže kazalec predlogov za oceno v teku. Dotaknite se, da si ogledate število urejanj in skočite neposredno na pregled.

Preglejte predloge v Google Dokumentih
2. korak. Dokumenti na dnu zaslona prikazujejo pregledni meni, ki prikazuje izvlečke, ki so jih drugi uporabniki dodali. Spremembe lahko sprejmete ali zavrnete z dotikom. Potisnite dno zaslona, da se premaknete na naslednji predlog, ali se dotaknite obarvanega dela, ki ga želite preveriti.

Sprejmite ali zavrnite spremembe dokumenta v Google Dokumentih
Korak 3. Avtorju vsake spremembe lahko pustite komentar. To je priložnost, da se zahvalite za pregled ali razpravo o določenem odlomku. Končno shranite revizijo, da si ogledate končno besedilo, tokrat s spremenjenim izvirnikom.

Spremembe komentarjev in ogled končne datoteke v Google Dokumentih
Kako v Google Dokumente vstaviti besedilo v dva stolpca? Izmenjava nasvetov v forumu.